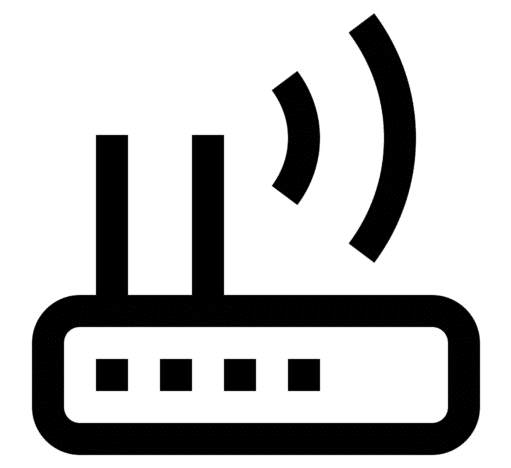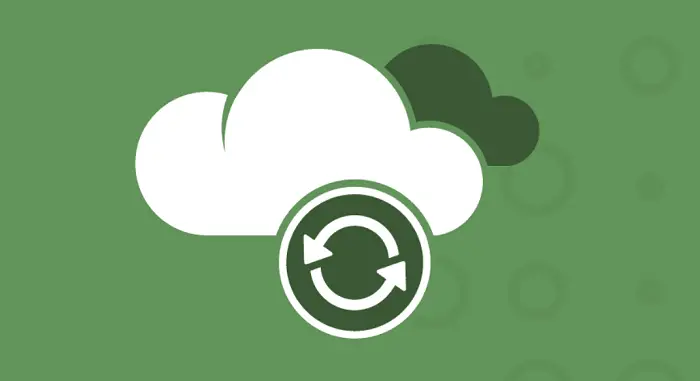This is a complete guide to Icenet login. To access every piece of information, we need an internet network. We can get the internet from our SIM card or Wi-Fi. Different types of routers and Wi-Fi are available such as Tenda, D-Link, and Tp-Link, and Icenet is one of them.
Here in this article, you will get all the information about Icenet Login and password guide. As well as a guide on how to set up your Icenet router, how to reboot and reset your router, and IP addresses for Icenet Login.
See also: Access To Crucial Things- On How To Transfer Passwords To New IPhone
What is Icenet?
Icenet is an information-centric protocol for data gathering in WSNs. The CCN approach inspires it. It provides content-based routing and works with tree-based topology with 450 to 1300mbps speed.
Steps for Icenet Login
If you have a brand new Icenet router as a customer Login process is very easy with this step-by-step guide.
- Open the browser on your computer or mobile
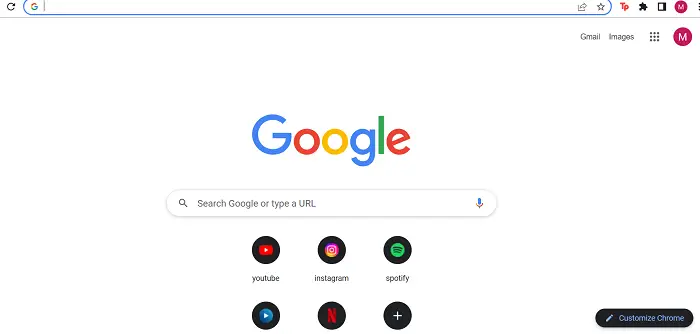
- Enter the default IP address. For icenet routers, enter 192.168.0.1.
- You will be able to see two dialogue boxes. It is an interface site for the Infonet login page router.
- Enter the username and password for your Icenet login. If a username and password are not given at the back of your infonet router box, then try the default password and username combinations: “Admin.”
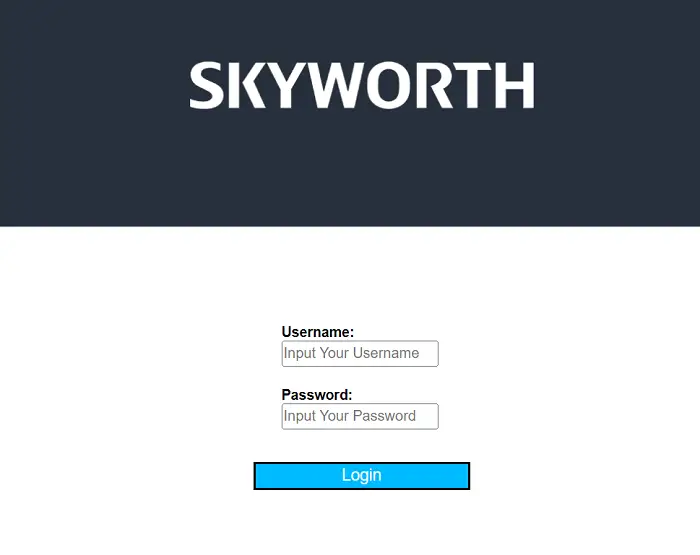
- Click “Login” to access your router.
How to set up Myinfonet?
Here’s what you can do To set up Icenet routers. All you need is an Ethernet Switch and your router.
- Get an Ethernet cable.
- Attach that cable to the main router.

- Attach the other end of the line to the Icenet router.
- Plug into the power outlet.
- Your router is ready to log in.
See also: How To Connect To The Ethernet? The Wired Way!
How to Change the Wi-Fi Password?
If you want to change the password of your router, follow these steps:
- Open browser.
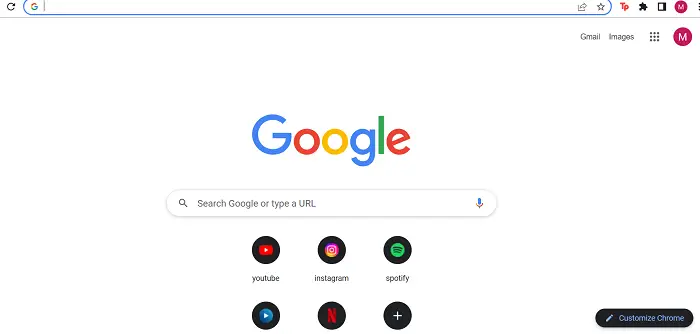
- Enter and search 192.168.0.1 in the address bar.
- To log in, type “Admin” in the user ID box.
- Do not enter your password yet. After the default Icenet login page is opened, you will have access to your router’s control and settings panel.
- Click on the Setup.
- Then select Wireless Settings from the left-hand side.
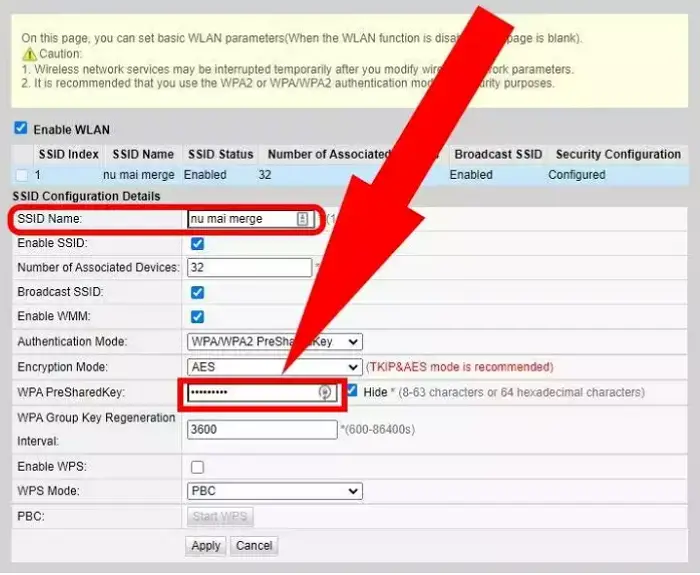
- Click on the Manual Wireless Connection Setup.
- Scroll down to get a Pre-shared password.
- Enter a new wifi password in that box.
- Save the changes. Check out our article on How To Block Internet Access To Apps On Android Phones
How to Change the Admin Password?
When you log in for the first time on the Infonet Login page, your default username would be “admin,” and your password box would be blank. You can enter your password and leave the username as it is, and it is recommended to change the username for security.
- On the page, go to Tools.
- Select the Admin on the left-hand side.
- Enter your password in the dialogue box.
- Re-enter the password to confirm.
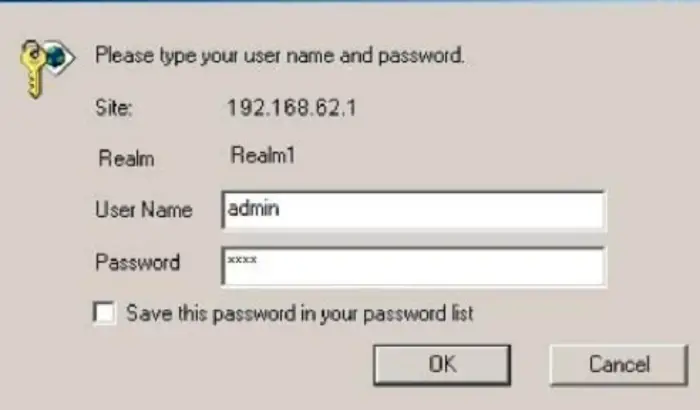
- Tap on the Save Settings.
- You can create a new User Password as well.
- Changing the User and Admin password is successful.
How to Update Icenet Router?
Due to many technical bugs or overuse, your router can heat up and work slowly. You should keep your router updated and turn on Automatic Firmware updates in your Icenet router.
How do I find the Icenet router on my Phone?
Here’s what you can do to connect your Phone with the Icenet router.
- Open your Phone and tap on the wifi option from the drop-down menu.
- Turn on the wifi. Your Phone will search for the available routers.
- Tap on your router’s name.
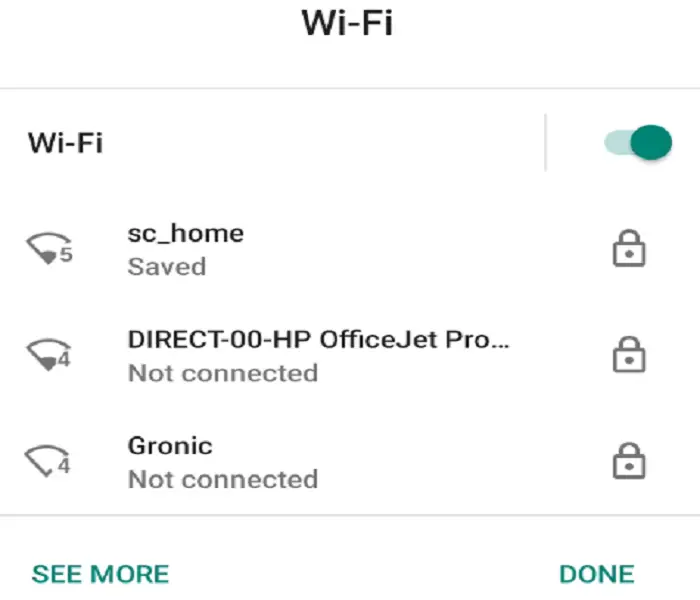
- Enter the password.
Or
- Open the browser from your Phone.
- Fill in the default IP address of your router.
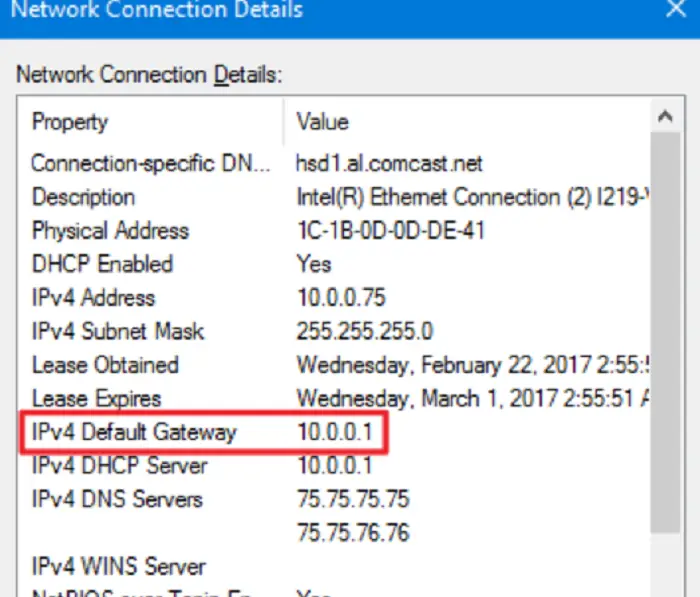
- Enter the password and connect your Phone with the router.
How to Reset Icenet?
Here is how you can reset your Icenet router with a button.
- Make sure that your router is on and connected to the power outlet.
- On the back of the router, there will be a round button for Reset.
- Press this button for 10- 15 seconds.
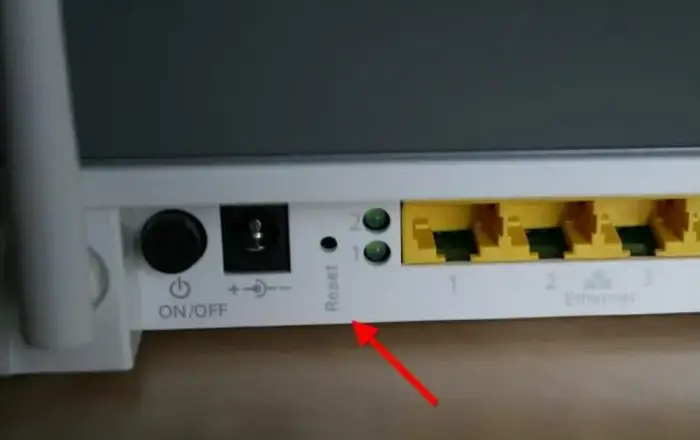
- WLAN light will blink after a successful reset of your router.
- Your router will go back to default factory mode.
- Enter 192.168.0.1 IP address.
- Fill in the default username and leave the password box empty. Also, learn to reset a spectrum router here.
How to Reset Control Panel?
If you want to access your Admin Control Panel, here’s what you can do. In the browser, enter 192.168.0.1 and go to your router’s login page. Do not fill in the Password box; the default ID and other information would be there with your router model.
- After logging in, open “Maintenance” or “Tools.”
- Available “System” or “Save and Restore” on your router page.
- Select “Restore Device.”
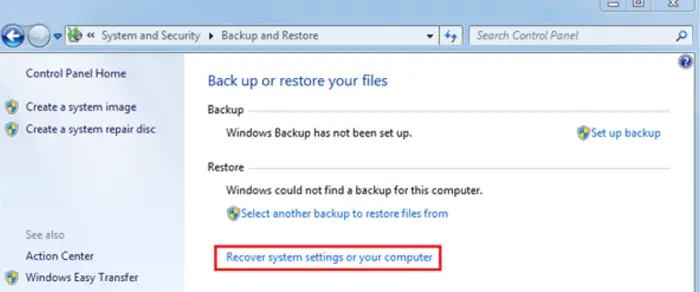
- Factory Reset is successful.
See Also: How to Set Up Post Forwarding | Easiest Ways to Do it
How to Reboot Icenet router?
Here are some of the steps to Reboot your Icenet router.
- Remove the Ethernet Cable from the router port and reattach it.
- Wait for around 30 seconds to reboot your router.
- When you reboot your router, you will lose your Internet Connection for some time.

- After logging in, open “Maintenance” or “Tools.”
- Available “System” or “Save and Restore” on your router page.
- Select “Reboot the Device.”
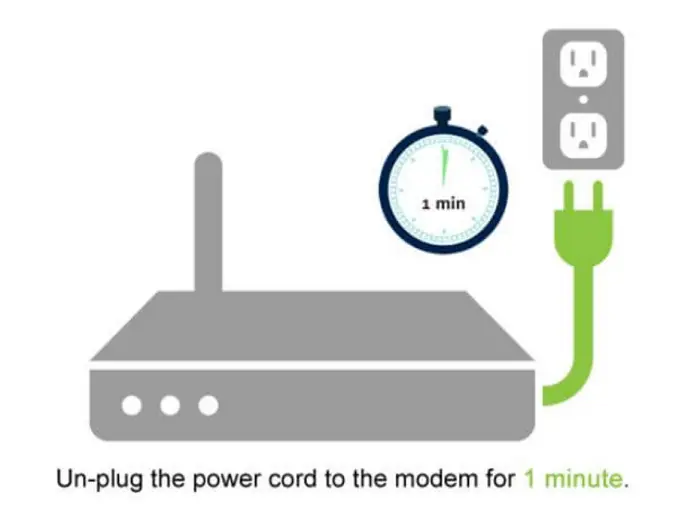
- Your router reboot is successful. Also,, read our article on Belkin Router Not Working After Reset? How To Setup Belkin Router
How to Find Default IP address and Username?
There are two types of Icenet routers.
- For D-35 use 192.168.0.1 192.168.2.1 192.168.0.2
- For R-90 use 192.168.0.1
You can find other IP addresses, usernames, and password combinations here.
FAQs
Why Reboot your Icenet router?
You should Reboot your router to refresh and prevent it from overusing and overheating.
Will all of my updates be removed if I reset my router?
Only the username and password details will be reset to the factory settings. All of your updates will not be removed.
How to Log into my router?
Open the browser and enter the IP address. Fill in the username and password to log into your router. I can not log into my router.
What can I do?
If you can not log into your Icenet router, try finding the default ID and password on the router manual or package. Use it first to log in.
My router is now working. What can I do?
If you can not log in to your router, reset your router with a small button on your router. Press it gently and follow all the configuration processes to continue.
Conclusion
So by now, you know what the Icenet router is, how to log in, default passwords and username, how to find the IP address for Icenet, and how to reboot and reset the router. You are fully trained and informed on setting up your Icenet router. For any other queries you can check out their website.
See Also: How to Block Internet Access | Block Someone Using Your WiFi!

Jonathan Greig is a freelance journalist based in New York City. He recently returned to the United States after reporting from South Africa, Jordan, and Cambodia since 2013.