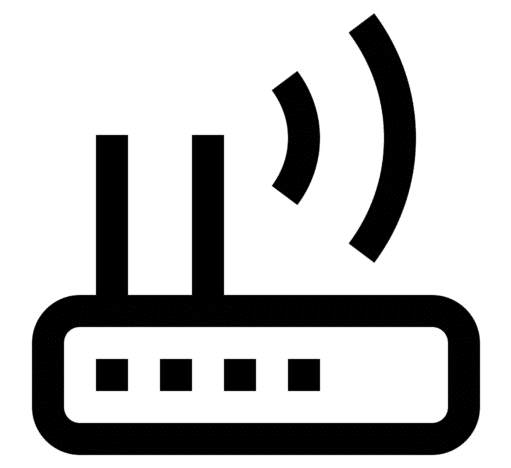In today’s digital world, consistent internet access is essential, especially in locations where regular internet services are rare. So, we are here with this article, which will inform you about how many devices can connect to Starlink router.
Starlink router can connect around 200 devices. This figure is flexible and can change based on the router type and Starlink software upgrades. The most recent details on device limitations must be obtained from the official Starlink handbook or their assistance. You can also Check out How To Reset Spectrum Router.
Before you understand or know how many devices can connect to a Starlink router, you should know the necessary information about Starlink and how it operates. In this article, you can even learn how to increase its capacity and bypass the Starlink router. It would be best if you went through this article all the way through to comprehend this. Remember to read the FAQ section as well.
See Also: world’s most advanced broadband satellite internet
What is Starlink?
Starlink is a satellite-based service project built by SpaceX (an aviation company) established by Elon Musk. It intends to offer worldwide internet access by installing a Low Earth Orbit (LEO) satellite collection. Starlink satellites travel more closely to Earth than conventional geostationary satellites, which leads to reduced latency and faster internet.  It provides high-speed and worldwide internet access and is relatively simple to set up with a user-friendly interface. Do you wanna know How to Connect to the Ethernet? The Wired Way! Check out this.
It provides high-speed and worldwide internet access and is relatively simple to set up with a user-friendly interface. Do you wanna know How to Connect to the Ethernet? The Wired Way! Check out this.
How does Starlink Satellite operate?
Starlink applies low earth orbit satellites to provide backhaul services rather than telephone lines, physical wires, or optical fibers. To provide internet access to the whole world, Starlink currently has many satellites in orbit and aims to launch more. Users receive a Starlink bundle with an automatic antenna configuration feature, a Wi-Fi router, and an external power source. 
It is simple to set up the internet. You may use the Starlink app to confirm that your antenna is pointed at the above satellite formation. It will modify itself to keep that focus. The connection is then shared across Wi-Fi devices with an ethernet router. The equipment costs $ 599, and the fundamental plan costs $110 monthly. Starlink residential subscribers have less data preference than Starlink for RV users. You can also Check out how to Factory Reset the Sonos Amp Router.
How many devices can the Starlink router handle
The Starlink router’s default limit regarding how many devices can connect to the Starlink router is around 200. This figure is flexible and can change based on the router type and Starlink software upgrades. The most recent details on device limitations must be obtained from the official Starlink handbook or their assistance.  To know how many devices can connect to a Starlink router, there are ways to raise your device capacity if you discover that the Starlink router is unsuitable for your requirements:
To know how many devices can connect to a Starlink router, there are ways to raise your device capacity if you discover that the Starlink router is unsuitable for your requirements:
- Use a second router: To increase the number of ethernet ports and Wi-Fi connections accessible, you may attach a second router to the Starlink router. This additional router can handle certain parts of your devices, boosting your capacity.
- You may increase the number of physical Ethernet connections accessible by using an Ethernet switch. The switch, attached to any of the Ethernet wires on the Starlink router, may connect various devices.
- You can prioritize devices or programs to enhance your Starlink internet experience. This ensures that essential devices or procedures are a priority when it comes to bandwidth allocation.
- During working hours, for instance, you may position a work computer ahead of streaming devices. You can unplug any devices not actively using the network to provide space for other devices if you experience network congestion or sluggish speeds.
The Starlink router is one of those routers with a guest network capability that enables you to set up a different network just for visitors, keeping their devices apart from your leading network and decreasing the load on your bandwidth.
See Also: How To Reset Cara TP-Link WA5210G Router| Easy Guide
How to set up a Starlink router
Setting up a Starlink router is a simple process. Here are some steps on how you can easily set up the Starlink router:
- Examine the router and its components while unboxing it. Use the additional Ethernet wires to attach the router to electricity, turn on the router, and patiently wait for it to begin operating.
- Access the router’s internet-based user interface by entering its default IP address into its internet browser and signing in with default credentials.
- Setting up router settings, including Wi-Fi network name, password, and other settings, through the initial setup wizard. Powerful encryption and an adequately safe Wi-Fi password can help you to protect your network.
- You should look for firmware upgrades; if any are available, install them. You should also check your internet connection to verify that it is functioning correctly with the router.
To ensure top performance and security, remember to check regularly for updates and keep your login information confidential. You can even consult the router’s manual if you run into problems or get help from Starlink support.
See Also: How To Reset Linksys Router | Fixing Your Linksys Router Easily
Bypass Starlink router
Some might think of bypassing Starlink routers for various reasons, such as utilizing their router with more sophisticated capabilities or settings. 
To get around the Starlink router, you would normally connect your router directly to the SpaceX-provided Starlink terminal or modem, thereby taking its place as the main gateway for your internet connection. This gives you more control over your network’s setup and settings, such as port forwarding, personalized firewall rules, and sophisticated quality management. You should carefully read the official Starlink documentation before bypassing the Starlink router.
See Also: 192.168.1.124 Complete Login Guide, Username and Password
FAQs
Can I share my Starlink connection?
Without the permission of Starlink as outlined in Section 6.5, you are not permitted to delegate, sell, or transmit this contract, the software set up on the Starlink Kit, or a subscription to the services. Transfers or assignments made without authorization are invalid.
Is Starlink quicker than Fiber?
The FCC claims that even though Starlink is slower than Fiber, it reaches internet speeds. Compared to Starlink, Fiber is 4-5 times quicker, more affordable per month, and more dependable. There is also less latency. The need for Fiber in many sections of the US, particularly in rural areas, is a drawback.
Can I access Starlink from several locations?
The capability of carrying your internet everywhere you go is a key selling point of the Starlink router. If you have a regional plan, you may go anywhere within that particular continent, so if you are living in the US, you can transport your router to places like Canada, Mexico, and several Central American nations.
Does Starlink need its router?
You have permission to operate your router with Starlink hardware. You cannot use it with another network as the Starlink router lacks a bridge mode.
Conclusion
Woah! We are done now! You are now aware of how many devices can connect to Starlink router. This article focused on how many devices can connect to Starlink. It provided insights for boosting Starlink connected devices capacity, prioritizing devices, and creating a complete guide on setting up Starlink routers. Review the FAQs area for further information and clarifications on how Starlink uses its services. Now, you are all set to connect devices to the Starlink router. Before beginning the process of setting up and connecting the Starlink router, you should learn about the Starlink router as well. So, all the best, and happy connecting!
See Also: Altice Router Login | A Complete Guide
Brian Westover is an Editor at routerlogin.one, covering everything from WiFi to the latest routers. Prior to joining Router login, he wrote for TopTenReviews and PCMag.