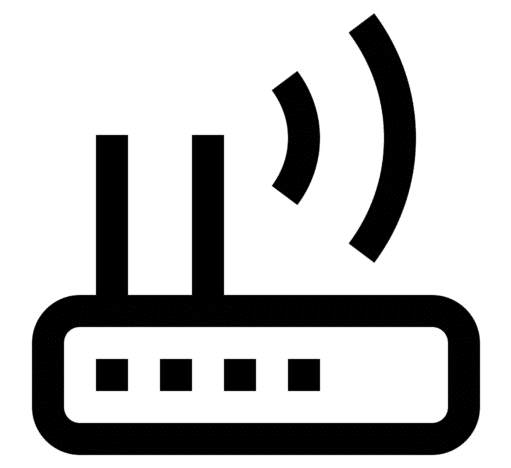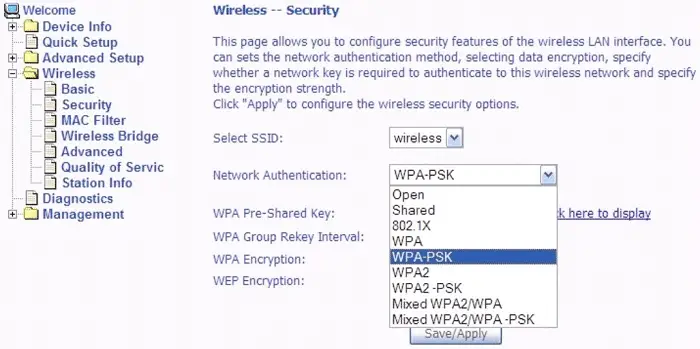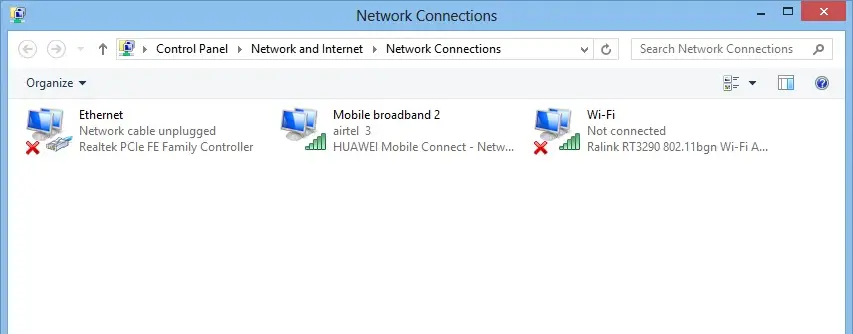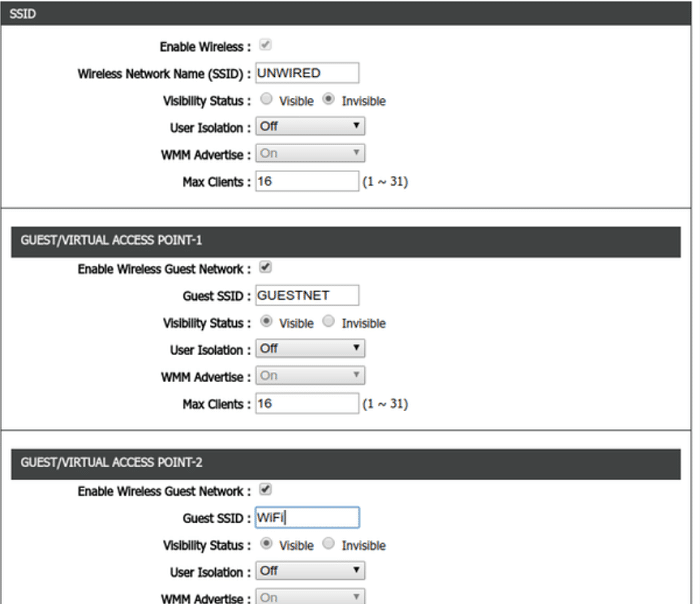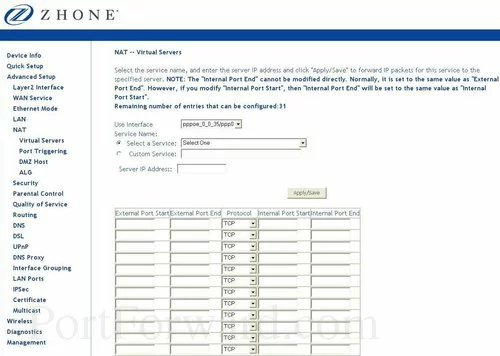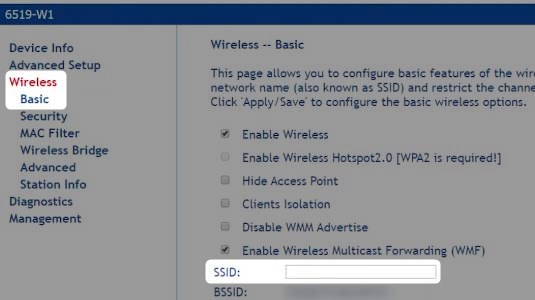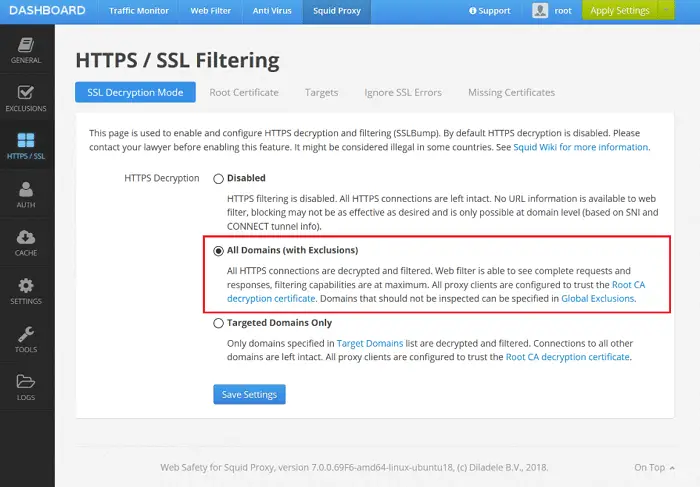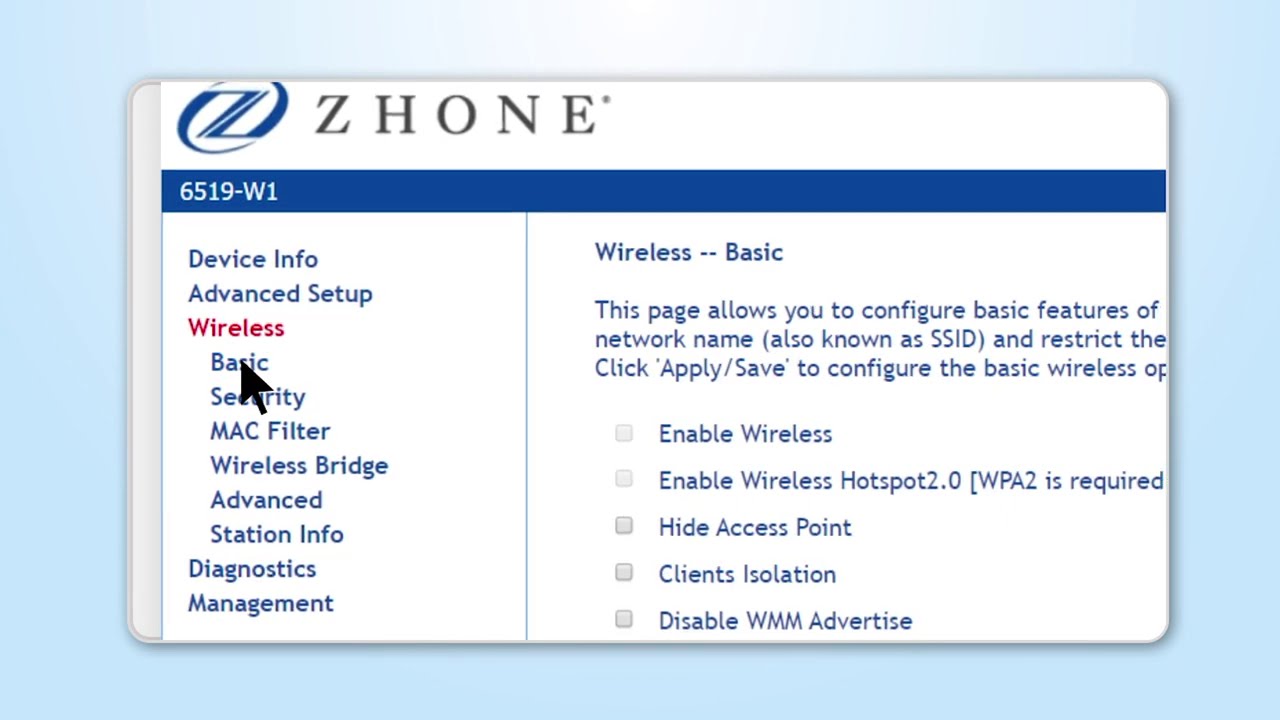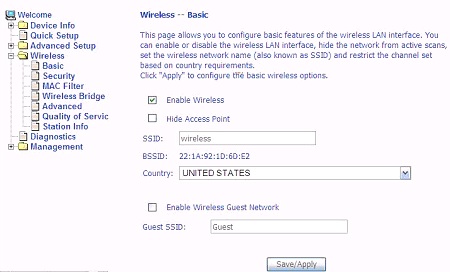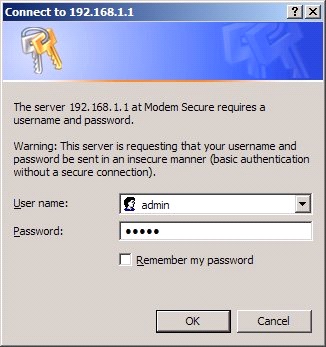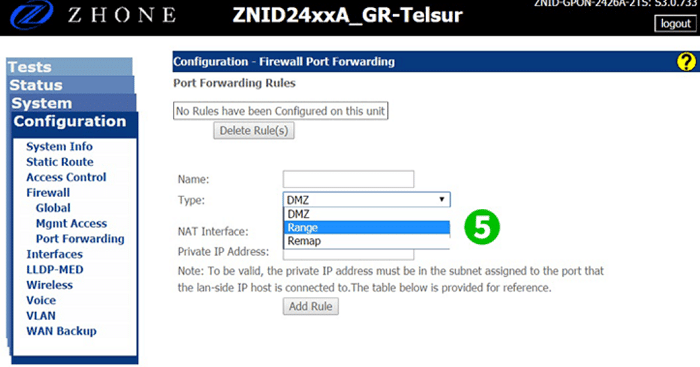If you have a Zhone router and are wondering how to log in, this blog post is for you! , Zhone routers are a series of high-end routers. Their design is suitable for the home and small business market.
They come with many features to enhance your network while also being extremely easy to use. But you will need to know how to log in to access them. Fortunately, this is pretty simple, thanks to their intuitive interfaces.
See Also: Mercusys MW305r Login I A Complete Guide For You
What Are Zhone Routers?
The days of using simple routers for primary internet access are gone. These devices have become more sophisticated and thus require more complex setups. Still, they also come with many amazing features, so taking advantage of them is well worth it, especially if you have the budget.
A Zhone router is now one of the most popular choices for people looking to purchase a new router, but what makes them so great?
Well, they come with many advanced features that will always keep your network running smoothly. They also feature amazing performance that is ideal for streaming media or doing other bandwidth-intensive actions online.
See Also: Fiberhome AN5506-04-FA Router Access Panel & Password Guide
Zhone Router Login Guide-How To Login To Zhone Routers
There are three steps to logging into your Zhone router:
- Access your web browser and type the router default IP address in the URL bar
- Type in the username and router password (the Zhone default password and username is usually “admin” as both)
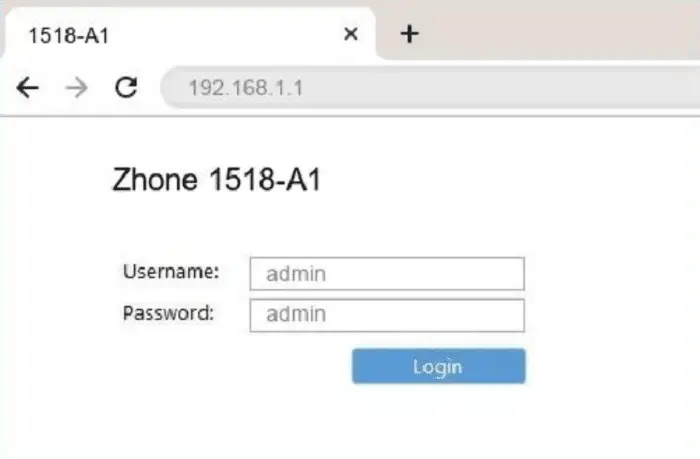
- Ensure that you are connected to the correct network. Double-check the wireless settings on your computer, phone, or tablet.
Now you can use all of your Zhone router’s amazing features!
Note: If you do not know your username and password, check the bottom of the router for a sticker that shows this information.
If no sticker is present, find it on the company’s website.
Note: The Zhone router IP address (login) is usually 192.168.1.254; however, this may change based on your specific router’s make and model. To find out what you should enter into your browser’s URL bar to access your Zhone routers, refer to ‘How do I log into my router’s web interface?’ below.
How Do I Log Into My Router’s Web Interface?
Step 1
Open a new browser window, type 192.168.1.254 in the address bar, and press ‘Enter.’ This should be your router’s URL bar. The page will load, asking for your username and password if not already logged in automatically, which is usually ‘admin’ for both fields.
Step 2
Once you login you will see the home page of your router’s web interface. From this page, you can configure user access, firewall settings, wireless network configurations, change the default password to a more consolidated Zhone router password, and much more.
To make changes to your configuration settings, you need to click ‘admin’ next to where it lists your login username in the upper-left-hand corner of the page.
Step 3
Once you click this, a new window will open with all of your router’s configuration options. From here, you can change anything that you want to modify. Before making any changes, you should write down your current settings to go back to what was already there if anything happens.
Save the configuration changes under the ‘File’ tab in the top menu bar. Now your configuration information is not lost if your internet connection drops or the page times out.
See also: Top 7 Home Automation Ideas to Make Your Home Smarter
How To Configure Zhone Routers?
Step 1
Once logged in to your Zhone router’s web interface, you can configure all aspects of your wireless network by clicking on ‘Wireless’ in the top menu bar. This will open a new window with various settings that can be changed, such as SSID Name and WPA/WPA2 encryption.
You can change any of the settings on this page and click ‘Apply’ to make it active.
Note: Changing SSID from its default name may help you determine which router a device is connected to in a large network. You can also turn off wireless completely by clicking ‘Disable Wireless.’
Step 2
Next, click on ‘Firewall’ in the top menu bar. This will take you to a page with very important firewall settings you can configure for your router’s optimal functionality.
The first option on this page, ‘Firewall Mode’: must be set to ‘Strict.‘ This ensures no devices can communicate without going through the router and its settings.
Enable the ‘Block WAN Requests’ setting to ensure only the devices on your network can access and not other users. With this feature enabled, computers outside your local network will be unable to connect to your private network even if they enter the correct information.
Step 3
The next item, enable ‘Filtering Internet Content,’ along with a few others settings. All information coming in and out of your network goes through the router to be controlled and monitored.
Step 4
Once you enable this option, two more drop-down menus will become available, ‘Filter HTTP Requests’ and ‘Filter HTTPS Requests.’ These options ensure no chance of users bypassing the router’s firewall rules by using a web browser. Enable both these settings.
Once you make all your configurations changes, Click ‘Apply’ and save the configuration changes under the ‘File’ tab in the top menu bar. Even if your internet disconnects your settings are saved.
How To Reset Your Zhone Router Password?
Step 1
Before beginning the process of resetting your router, you must first write down all current settings and keep them in a safe place. This is because, after this process is complete, you will be changing all of the defaults to factory condition. So that other people can’t access your wireless network.. If any problems occur, you can always go back to your current settings.
Step 2
Now that you’ve written down and saved any previous configurations changes. Click under the ‘Wireless’ header in the top menu bar and then click on ‘Administration.’ This will take you to a new page with various configuration options such as SSID name and encryption.
Step 3
From this page, click on the link ‘Password’ in the left menu bar. A new window will appear with the prompt ‘Type Password.‘ Save your settings after typing the password. Click under the ‘File’ tab in the top menu bar to do so.
Step 4
After you have saved your new configurations, a prompt will appear, ‘Your configuration has been saved’. Once you see this window, clicking the ‘Log Out’ button in the top menu bar is safe.
Your Zhone router password will reset after following these instructions. If this process is unsuccessful, the next step is to contact your ISP provider for help resetting your router’s password.
How To Login To Your Zhone Router If You Have Forgotten The Username?
If you cannot reset your router password. But somehow gain back access into the administrative settings for your Zhone router, here is how to get past the username prompt.
Step 1
Click on ‘Wireless’ in the top menu bar and then open ‘Wireless Security.‘ You can now see a new page with two drop-down menus and an ‘Apply’ button located at the bottom.
Step 3
From this menu, choose the security setting that matches your router’s current settings for WEP or WPA encryption (if you don’t know what this is, do not change it). Once you have selected your desired security settings, type in the password for this encryption.
Step 4
After typing in your new WEP key or WPA key, you will go back to the previous page with a prompt asking you to input a username and password. On this main ‘Login’ screen, two boxes will say ‘Username’ and ‘Password’ at the top of the page. If you have not changed your username from its default setting or forgotten it, type ‘admin’ into both boxes.
If this process is unsuccessful, the next step would be to contact your ISP provider for help logging in to your Zhone router if you have forgotten the username.
See also: How To Find Router IP Address [Full Guide]
Conclusion
It’s been a long time since we’ve written about Zhone routers. With so many announcements and new features coming out, it can be hard to keep up with everything going on in the industry. We’re here to help!
This blog post covers all the information you need to set up a Zhone router from login guides and how-to articles to resetting passwords and more. In short, if you need any information regarding setting up or configuring your home router–we have you covered. Check often because we’ll continue updating our content regularly.
Hello people. I have started this website for all of you who have troubles while logging in into their router. I personally have faced a lot of issues and that is the sole motivation for starting this. Hope it helps you guys. Cheers!