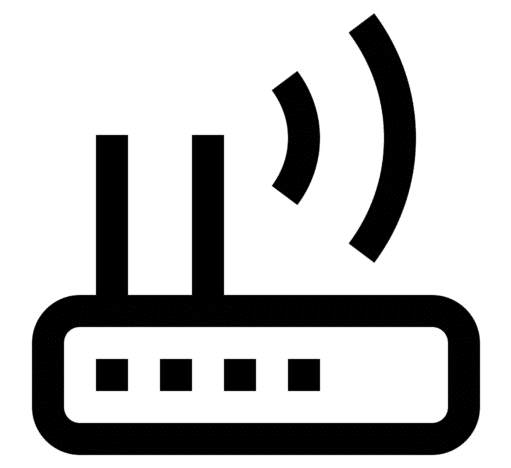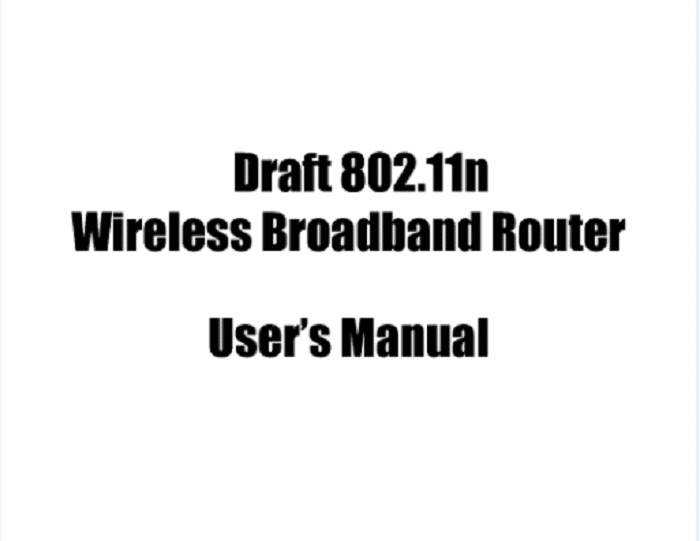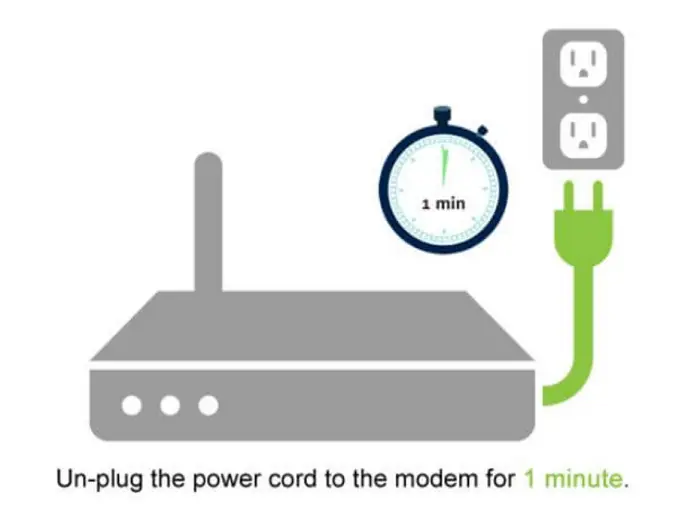Internet Assigned Network Authority (IANA) has reserved some IP address ranges for private networks that are non-routable from the internet directly. 192.168.1.0 /24 is one of these address ranges, and 192.168.1.102 is an individual IP address belonging to this address space. Private IP addresses are assigned to devices in a local network by the router. Whenever any of these devices wish to forward a packet outside the local network, they cannot use their private IP address. So it is done through a Network Address Translator Gateway (such as a router) using its public IP address that is noticeable to the internet. Routers popularly use 192.168.1.102 as their private IP address.
See Also: 192.168.1.100 IP Login Guide, Username & Password
How to Log Into 192.168.1.102 IP Address?
Before trying to log in to the admin interface of 192.168.1.102 IP address, make sure that the router is connected with the device via an Ethernet cable or connected to the WiFi. You don’t require an internet connection for this purpose. Just make sure that the router is connected with the device, and you can proceed with the following steps to log in the 192.168.1.102 IP address:

See Also: 192.168.1.2 IP Login Guide, Username & Password
- In the address bar of a browser of your choice (Chrome, Mozilla Firefox, Microsoft Edge), provide as input – “https://192.168.1.102” and press enter from your keyboard.
- The screen will display a login page asking for username and password. You may have changed your username and password when configuring your router. Enter those credentials to get yourself authenticated
- If you didn’t change the username and password, you must enter the default login credentials.
Sometimes, the screen will display the following message if it fails to serve the request of loading the login page of 192.168.1.102:
“This site cannot be reached.
192.168.1.102 took too long to respond.”
If this happens, then check what you have entered in the address bar. Make sure that the URL contains the correct IP address. Otherwise, the login page will not load. If this proceeds to arise even after you have entered the URL correctly, it is likely that 192.168.1.102 is not your router’s private IP address. You will find the steps to find your router’s private IP address in the following section.
See Also: 192.168.1.254 IP Login Guide, Username & Password
Access Your Router Admin Panel
The first thing you need to log in to your router admin panel is your router’s private IP address. Directions for finding your router’s IP address are as follows:
See Also: 192.168.0.100 Admin Login, Username & Password
For Windows OS
- Tap on the start button and initiate the command prompt (cmd).
- Using this command “ipconfig” you can get information regarding the IP address configuration of your device. Type this command in cmd and press enter.
- You will notice that a bunch of information will appear and there will be a section called “Wireless LAN Adapter WiFi” containing a number of fields.
- Under this section, you will find the router’s private IP address next to the field named “Default Gateway”.
For Linux OS
- Fire the command “route –n” in the terminal.
- You will see the Kernel IP Routing Table. In this table, you can get the router’s private IP address under a column titled “Gateway”.
For MacOS
- Open System Preferences > Internet & Wireless > Network > Wi-Fi > Advanced > TCP/IP.
- In the TCP/IP tab, a field called “Router:” will contain the router’s private IP address.
These simple steps help you to find out your router’s private IP address that you will require to load the log in screen for the router admin panel. Once it loads, you can enter the login credentials to proceed.
Changing your router’s private IP address
When you are logged in the router admin panel, you can easily modify the router’s current IP address. Just click on the Basic Setup section and then accept all notifications and instructions by clicking “next” until you reach the Network Configuration settings page. Here you will see two sections, LAN and WAN. Under the LAN section, you will notice your router’s private IP address.
You can modify the last one or two octets based on the defined IP address range and set those number to any number from 1 to 254. You can even change it to 192.168.1.102 or any other valid IP address that is not allocated to any other device in the local network. After doing so, click on Apply and reboot your router for the changes to be effective.
What to Do if you Forget Router’s Username and Password?
If you somehow misplaced the login credentials of your router or forgot them because you haven’t logged in to the router admin panel since months, all you can do is reset the router by pressing the reset button which must be present on the side of the router.
This will return the router to its original factory settings and erase all the custom settings, including custom username and password. Now you can easily log in to the router admin panel using the default login credentials. The only con is that you might have to reconfigure your router again, which can be time-consuming.
How to Find Default Username and Password?
You can get the default login username and password on the router’s user manual that comes within the package of the router. It also holds other valuable information, such as how to change the default login credentials.
- If you misplaced the user manual, you can also find a pdf copy on Google by typing (Router’s Model Number) + “user manual” in the search tab.
- Sometimes, the default login username and password is printed on the router’s sticker for easy access. Just look for the sticker. If you can find the login credentials without going through the trouble of looking for the manual.
- There are numerous websites with information on the default username and passwords for various routers. Just like we have it in our list below!
Default Router User & Password List
How to Troubleshoot Router Errors?
Following tricks and methods helps you to resolve the router errors those faced by you.
The Positioning of Router
Whenever you look at a router, the first thing you notice is that the position of antenna is vertical so it can receive and transmit signals efficiently. Ensure that nothing blocks the wireless signal sensor so your router can function properly.
Connecting the Cables
Loosely plugged in cables are your enemies. If your router stops working and you have no idea. Then, the reason being that the cables weren’t securely plug in. So make sure that place the router in an open space with enough room for the cables to stay connected.
Router’s User Manual
If you’re ever wondering about how to configure your router. What are the default security configurations or looking for troubleshooting tricks and tips, the router’s user manual is your answer. It contains all the information you will require to reconfigure your router and optimize its usage.
Wireless Channel and Frequency
The channel that your router uses for communication is an excellent factor in determining the efficiency of the network you are using. With many routers in close vicinity these days, it’s normal that some nearby channels and frequencies will be overused. Tools like SolarWinds WiFi analyzer or NetSpot provide information regarding the available wireless channels and suggest the best one you can use to gain more efficiency.
Rebooting the Router
The one solution that surprisingly works more often than you’d expect is rebooting the router no matter whether you are dealing with low internet connectivity or inactive LED signals. Just try to reset your router and modem if you are not sure what else to do and it might work.
Prevent Overheating of the Router
Overheating is the most common cause of damage, wear and tear, and improper functioning of electronic devices. 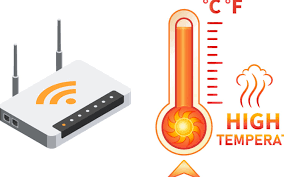 Make sure that the router’s vents are not blocked so you can maintain the router’s temperature.
Make sure that the router’s vents are not blocked so you can maintain the router’s temperature.
FAQs
How can I troubleshoot router errors?
Always check the connections, the network, the cables, everything. You could also refer to the user's manual and reboot your device.
What should I look for before I login to 192.168.1.102?
The first thing to check is the availability of the network and proper ethernet connection. Also, make sure your device is connected to the router.
What should I do if the screen says, ‘You can’t open this page’?
This page mostly comes up when the IP address you entered is wrong. Always make sure that the IP address is exactly what you want.
Can I change the IP address of my router?
The router's IP address can be changed by logging into the official website and going to the LAN tab, where you can type the new IP address.
Conclusion
I’m sure that learning about private IP addresses like 192.168.1.102 has helped you understand how we use private networks to enable reusing the individual IP address ranges across networks. Suppose they communicate with a unique public IP address via a gateway or a proxy server. You must also be excited to try out the many features of the router admin panel, such as increasing WiFi speed, checking the devices connected to the local network, changing MAC settings, changing the router’s private IP address, WAN settings, and much more.
Hello people. I have started this website for all of you who have troubles while logging in into their router. I personally have faced a lot of issues and that is the sole motivation for starting this. Hope it helps you guys. Cheers!